Video’s maken met Windows foto’s
Video’s maken alleen voor professionals? Niks is minder waar. Er zijn meerdere laagdrempelige manieren om van uw foto’s en video’s een prachtige film te maken. Eén van onze favorieten staat standaard op uw Windows computer. Microsoft heeft namelijk een videobewerker in zijn Windows Foto’s-app verwerkt. Hiermee kunt u meerdere (vakantie)beelden aan elkaar rijgen, terwijl u de beelden versiert met tekst, animaties en filters toevoegt. In deze blog leren we u video’s maken met Windows Foto’s. Zo kunt u na een paar uurtjes monteren van uw eigen video genieten!
1. Nieuw video-project
- Video’s maken met Windows Foto’s begint natuurlijk met het openen van het programma. Typ in uw zoekbalk ‘foto’s’ en open de Foto’s app die verschijnt. Is deze app niet geïnstalleerd op uw computer? Download deze dan.
- Klik in het hoofdvenster op Video-editor. Klik daarna op Nieuw Videoproject. Bedenk een relevante naam voor uw project en bevestig met OK.
- De gebruikersomgeving bestaat uit drie delen. Links bevindt zich de Projectbibliotheek. Hier voegt u straks beelden toe die u voor de film gaat gebruiken. Rechts is er een videokader waarin u uw video alvast kunt bewonderen. Onderaan bevindt zich het Storyboard. Dit is een tijdlijn waarmee u de volgorde van de film bepaalt.
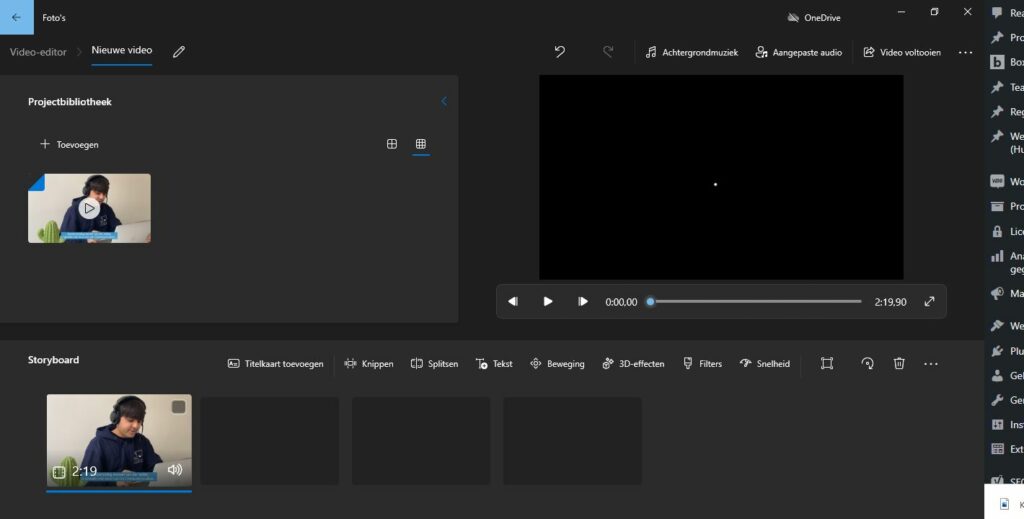
2. Media toevoegen
Om een video te maken, heeft u natuurlijk videomateriaal nodig.
- Als deze alleen nog op uw camera, geheugenkaart, tablet of smartphone staan, sluit deze dan aan op uw computer. Lees de volgende blog als u meer informatie nodig heeft om foto’s over te zetten van uw iPhone naar uw pc.
- Klik linksboven onder Projectbibliotheek op Toevoegen. Vanaf deze pc opent er een venster van Windows Verkenner.
- Blader naar de juiste (netwerk)locatie en selecteer de videobestanden die u voor uw film wilt gebruiken. Het programma kan met alle beeldformaten overweg en u kunt ook foto’s toevoegen.
- Klik op de bestanden die u wilt selecteren.
3. Monteren
De video of foto die u voor de film wilt gebruiken, voegt u toe aan het Storyboard:
- Klik op de miniatuur van de videoclip of foto te klikken en en sleep deze met ingedrukte muisknop naar het Storyboard. Voeg alle videoclips en foto’s toe die u nodig heeft voor uw video.
- Tijdens het proces kunt u aan de rechterkant een voorbeeldweergave starten (klik hiervoor op het pijltje linksonder het videokader).
- Met het luidsprekerpictogram kunt u de geluidssterkte van de desbetreffende video aanpassen. Handig als er veel wind of andere herrie hoorbaar is.
- De volgorde van fragmenten zijn gemakkelijk te wijzigen door ze in het Storyboard naar een andere plek te slepen.
4. Inkorten en afspeelduur
Als u maar een gedeelte van een videoclip wilt gebruiken, kunt u de saaie delen gemakkelijk wegknippen:
- Selecteer hiervoor op het Storyboard een videoclip en klik op Knippen.
- Er verschijnt een nieuw venster waarin u het bruikbare stukje videoclip kunt selecteren. Met de blauwe marker aan de linkerkant van de tijdlijn is het beginpunt aan te geven. Deze is met ingedrukte muisknop te verslepen. Met de blauwgekleurde marker aan de rechterkant kunt u het eindpunt selecteren.
- Als u het gewenste gedeelte geselecteerd heeft, klikt u op Gereed en de ingekorte video wordt opgenomen in het project.
Afspeelduur van foto’s
In de tijdlijn staat op elk beeldfragment een getal. Voor foto’s is dit standaard 3 seconden. Dit is als volgt aan te passen:
- Klik in de tijdlijn op een foto.
- Klik boven de tijdlijn op Duur.
- Klik op één van de opties of klik op het onderste vakje, typ zelf een getal en druk op de Enter-toets.
5. Titel en tekst
Een leuke video begint natuurlijk met een titel. Dit doet u zo: Video’s maken met Windows Foto’s
- Klik boven de tijdlijn op Titelkaart toevoegen.
- Er verschijnt een gekleurd vlak in uw tijdlijn. Klik boven de tijdlijn op Achtergrond, kies een kleur en klik op Gereed.
- Klik boven de tijdlijn op Tekst. In het scherm dat vervolgens opent, kunt u aan de rechterkant uw titel typen en de stijl en positie van deze tekst aanpassen.
- Klaar? Klik onderaan op Gereed.
Op dezelfde manier is er tekst toe te voegen aan de video:
- Klik op het fragment in de tijdlijn waar u tekst aan wilt toevoegen.
- Klik boven de tijdlijn op Tekst.
6. Muziek toevoegen
Windows Foto’s bevat een bibliotheek met achtergrondmuziek die u onder uw video kunt zetten:
- Klik boven het videovoorbeeld op Achtergrondmuziek. Er verschijnt een lijst welke u kunt beluisteren door op de afspeelknop te klikken.
- Klik op het liedje dat u wilt toevoegen aan uw video
- Selecteer het gewenste liedje.
- Zet onder de lijst liedjes eventueel het vinkje ‘Video synchroniseren met de beat van de muziek’ aan.
- Klik op Gereed.
7. Thema instellen
Geen zin om met de bewerkingsfuncties aan de slag te gaan? Video’s bewerken in Windows kan ook zonder dat u er zelf veel werk aan heeft. Gebruik hiervoor Thema’s in Windows Foto’s:
- Als u alle bestanden heeft toegevoegd aan het Storyboard, klikt u bovenaan op het pictogram Een thema instellen (palet).
- Maak een keuze, bevestig met Gereed en binnen enkele seconde is het gekozen thema actief.
8. Video opslaan en exporteren
Tussentijds opslaan is niet nodig want Windows Foto’s slaat wijzigingen automatisch op. De volgende keer vindt u een videoproject als volgt terug.
- Open Foto’s (Klik op de Startknop > Foto’s)
- Klik in het menu (bovenin) op Video-editor.
- Onder ‘Mijn videoprojecten’ staan alle projecten.
Sla een video als apart bestand op door te exporteren. Het wordt dan een mp4-bestand die u kunt delen:
- Klik rechtsboven op Video voltooien.
- Automatisch staat hoge kwaliteit ingesteld. Dit kunt u laten staan.
- Klik op Exporteren.
- Verander eventueel waar het bestand wordt opgeslagen of verander de bestandsnaam. Klik op Exporteren.
Heel veel succes en plezier met video’s bewerken in Windows! Als u hulp nodig heeft, horen we het graag. Er zijn een aantal computerstudenten die erg bedreven zijn in het monteren van filmpjes en zij delen graag hun kennis met u.