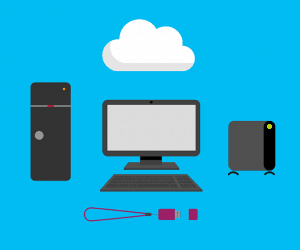Waarom wij graag back-ups maken (en waarom u het ook moet doen)
Uw foto’s, filmpjes, Word-documenten en andere belangrijke bestanden in één klap weg. Eigenlijk wilt u er niet bij stilstaan, maar het kan ook u overkomen. Een kapotte harde schijf, een virus of een menselijke fout. Het is zo gebeurd, en wat dan? Onze tip: voorkom verlies van uw belangrijke bestanden en zorg voor een goede back-up.
Wat is een back-up? 
Een back-up is eigenlijk gewoon een reservekopie van alle belangrijke bestanden op uw computer. Met deze reservekopie kunt u gemakkelijk uw bestanden terugvinden, mocht er iets misgaan met uw computer.
Het is belangrijk dat u deze kopie niet op de harde schijf van uw computer zet. Als er problemen ontstaan met uw computer dan zijn naast de originele bestanden, ook de kopieën niet meer bereikbaar. U moet uw gegevens dus op een andere locatie opslaan.
Onze student heeft veel ervaring met back-ups en heeft de mogelijkheden voor u op een rijtje gezet:
Waar sla ik de back-up op?
Bijvoorbeeld op een externe harde schijf, of in de cloud:
Een externe harde schijf
De bekendste optie voor een back-up is een externe harde schijf of een USB-stick. Op een USB-stick kunt u goed een reservekopie maken van uw Word of Excel bestanden. Heeft u veel foto’s en andere grotere bestanden dan kunt u beter kiezen voor een externe harde schijf. Een externe harde schijf heeft over het algemeen een groot geheugen waar u veel bestanden op kwijt kunt. U sluit de externe harde schijf aan via een USB-kabel op uw computer. De harde schijf wordt automatisch herkend als opslaglocatie en zo kunt u gemakkelijk een back-up maken van al uw belangrijke bestanden. Het nadeel van een externe harde schijf is dat het apparaat kapot kan gaan, gestolen kan worden en dat uw bestanden niet overal toegankelijk zijn.
Online opslaan in de Cloud
Wanneer u bestanden online bewaart, slaat u ze op in de ‘cloud’. Uw bestanden zijn dan via internet toegankelijk. Er zijn verschillende clouddiensten zoals Dropbox, iCloud en Google Drive. Het nadeel van deze gratis diensten is dat het vaak een synchronisatie is van uw bestanden in plaats van een back-up. Dit betekent dat als u een bestand van uw computer verwijderd, het ook wordt verwijderd uit de cloud. Met de Uw Computerstudent back-up dienst hoeft u zich hier geen zorgen om te maken.
Het voordeel van het opslaan in de cloud is dat u overal bij uw gegevens kunt, u hoeft zich geen zorgen te maken over het apparaat dat kapot kan gaan of dat gestolen kan worden, het geheugen is gemakkelijk uit te breiden. Bekijk onze blog ‘Aan de slag met Cloud Backup’.
Hoe maak ik een back-up?
Gebruikt u Windows of Apple?
Als u Windows gebruikt
U heeft hiervoor nodig:
- De computer/laptop waarvan u een backup wilt maken met daarop Windows 10
- Een externe schijf (vaak USB) die genoeg ruimte heeft. Vaak is 100 gigabyte (100 GB) al genoeg, maar u kunt ook het zekere voor het onzekere nemen een een schijf van 1000 gigabyte kopen (dat is 1 terabyte, of 1 TB).
Aan de slag:
- Sluit de externe harde schijf alvast aan. U hoeft hier nog niets mee te doen.
- Klik dan op Starten > Instellingen > Bijwerken en Beveiliging.
- Klik op Back-up.
- Klik op Een station toevoegen en selecteer de externe harde schijf.
- Klik op de knop Meer opties.
- U ziet nu de standaardinstellingen van Windows. Er wordt dan elk uur een back-up gemaakt van uw bestanden. Klik op Nu een back-up maken om de eerste back-up te maken.
- Klaar!
Gaat er iets mis of komt u er niet uit? Onze student helpt u graag met het maken van een back-up.
Als u een Apple gebruikt (Mac OS)
U heeft hiervoor nodig:
- De computer/laptop waarvan u een backup wilt maken
- Een externe schijf (vaak USB) die genoeg ruimte heeft. Vaak is 100 gigabyte (100 GB) al genoeg, maar u kunt ook het zekere voor het onzekere nemen een een schijf van 1000 gigabyte kopen (dat is 1 terabyte, of 1 TB). Een AirPort Time Capsule netwerkschijf is helemaal makkelijk: die werkt via het netwerk, en hoeft u niet steeds aan te sluiten. Het is wel een vrij prijzige oplossing.
Aan de slag
Zo stelt u Time Machine in:
- Sluit de externe harde schijf aan via de bijbehorende kabel. Gebruikt u een AirPort Time Capsule (een apparaat van Apple met externe harde schijf), dan hoeft dit niet.
- Klik op Beslis later als u de vraag krijgt of u de schijf wilt gebruiken om een reservekopie te maken met Time Machine.
- Klik linksboven op het Apple-logo > Systeemvoorkeuren.
- Klik op Time Machine.
- Controleer of er een vinkje staat voor Toon Time Machine in menubalk.
- Klik op Selecteer reservekopieschijf.
- Klik op de schijf waarop de automatische back-ups moeten komen.
- Klik op Gebruik schijf.
- Klaar!
Help: ik kom er niet uit!
Wij van Uw Computerstudent houden van back-ups maken en zijn er inmiddels experts in. Wij raden sterk aan om uw gegevens veilig te stellen in een Cloud-opslagdienst én op een externe harde schijf. Zo weet u zeker dat uw belangrijke gegevens nooit verloren gaan.
Gaat het toch mis, en heeft u geen (goede) backup? Vaak kan onze student met slimme software nog bestanden herstellen. We denken graag eens mee.
Tot slot.
We hopen dat u dit een interessant artikel vindt. Wekelijks schrijft één van de medewerkers van Uw Computerstudent een blog waarmee we u helpen nóg meer uit uw computer te halen. Dat doen we omdat we het leuk vinden om onze klanten te helpen.Loopt u vast of wilt u hulp met het instellen van uw automatische back-up? Dat kan: boek nu een student. Hij of zij fietst dan bij u langs om u te helpen met uw back-ups. Of met uw e-mail, tablet of telefoon. Of met computerles aan huis. Waar mogen we u mee helpen? We horen het graag!
Groetjes,
Angie van Uw Computerstudent